You’re running updates on your website like you’re supposed to when all of the sudden the unthinkable happens – your WordPress is stuck in maintenance mode!
Your live website just has an error message on it that says “Briefly unavailable for scheduled maintenance. Check back in a minute.”
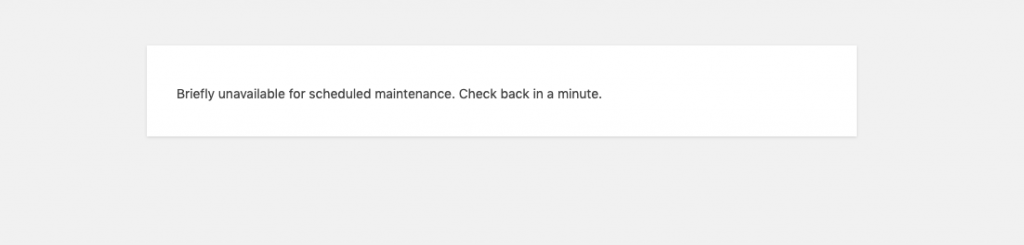
Only it won’t go away… no matter what you do!
The good news is that it isn’t hard to get your WordPress website out of maintenance mode. In fact, there is no reason to message your web designer or developer in a panic – because you can fix it yourself in less than a minute.
Really!
What is WordPress Maintenance Mode?
When you update the WordPress core, themes or plugins, there’s always a chance that an update could wreak havoc on your website. To help prevent this, your site temporarily put your website in maintenance mode.
In order to do this, WordPress creates a file named .maintenance when you run the updates. This file is then automatically deleted by WordPress once the updates are complete.
You can actually see your site enabling and then disabling maintenance mode when you run updates.
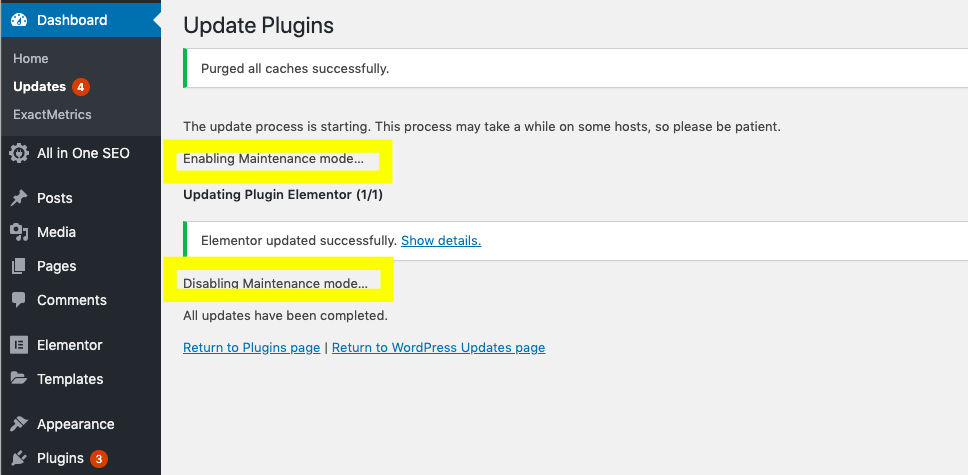
When everything is working correctly, this happens in just a matter of seconds.
How does WordPress Get Stuck in Maintenance Mode?
If something happens to your website while the updates are being run, then WordPress won’t automatically delete the .maintenance file. And if someone comes to your website, they will see a message that says, “Briefly unavailable for scheduled maintenance. Check back in a minute.”
YIKES!
But really all that this means is that the one little file has not been deleted.
There are a few different reasons why this might happen.
1. Conflict with theme or plugin
Sometimes older plugins or themes may no longer be compatible with newer versions of WordPress. It’s kind of like when you get a new phone or update your operating system and you can no longer use some older apps that haven’t been updated in forever.
When you go to update your WordPress version, these older plugins or themes can cause issues on your website, causing your site to protect itself by staying in maintenance mode.
2. Updating too many plugins at once
Websites really don’t like to be overloaded. If you try to update too many plugins at once, your website can think the updates are taking too long and decide to keep the .maintenance file as a precaution. This will keep your site stuck in maintenance mode.
3. Updating too many plugins at once
This is what happened to me in this video. My internet went out momentarily while I was running updates… and the .maintenance file never got deleted.
How Do I Fix “Briefly Unavailable for Scheduled Maintenance”?
Here’s the 3 easy steps to get your website out of maintenance mode and back live.
Step 1: Login to your hosting account and go to your file manager.
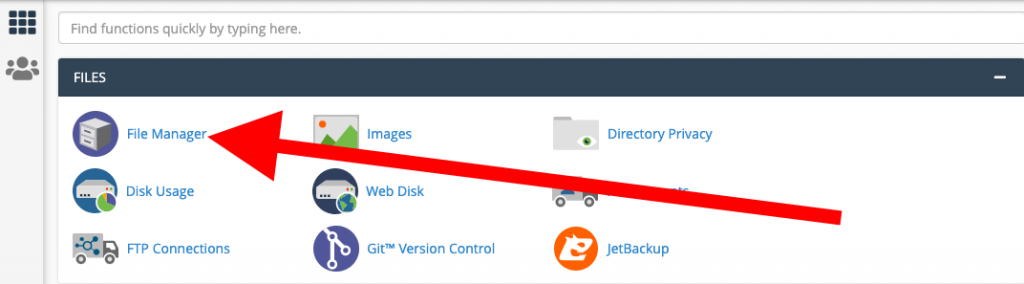
Depending on your hosting account, your file manager might be found in your CPANEL.
Step 2: View web root folder, making sure to click show hidden files (dotcom files).
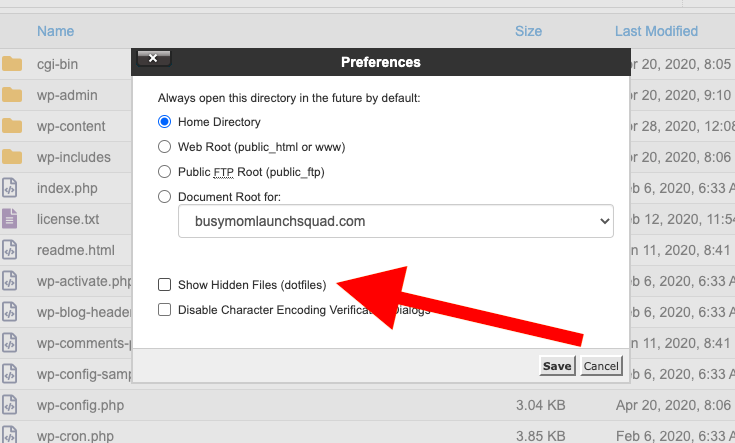
If you are looking at the files in your file manager and you don’t see the .htaccess file, chances are you do not have your hidden files show.
Step 3: Delete maintenance file and reload your website.
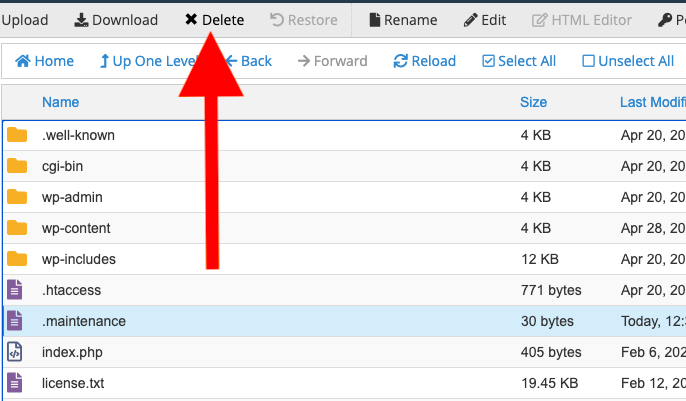
Find the .maintenance file in your file manager and delete it. Once you do this, you will be able to reload your website and login.
That’s it! See, there was no reason to panic after all 😉
What if Deleting .Maintenance File Doesn’t Fix The Problem?
If you deleted your maintenance file, reload your site, and you still are having issues, then chances are there is a problem with one of your themes or plugins. If you update one theme or plugin at a time, then the issue is with the last update you did. (Side note, this is why it’s a good idea to only run one update at a time – it makes it easy to know what is causing the problem).
But if you’re like most people, and you updated a bunch at once to save time, then your fix is a little bit harder.
Step 1: Go back to your File Manager and locate your plugins folder.
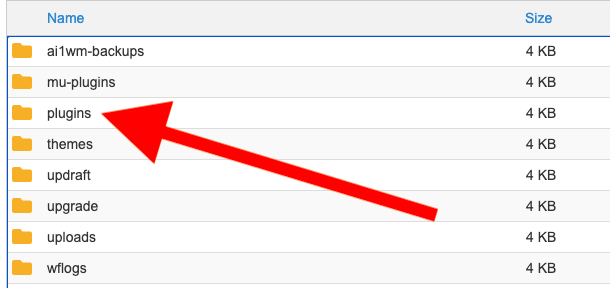
It will be inside of your wp-content folder.
Step 2: Rename your plugins folder plugins-old
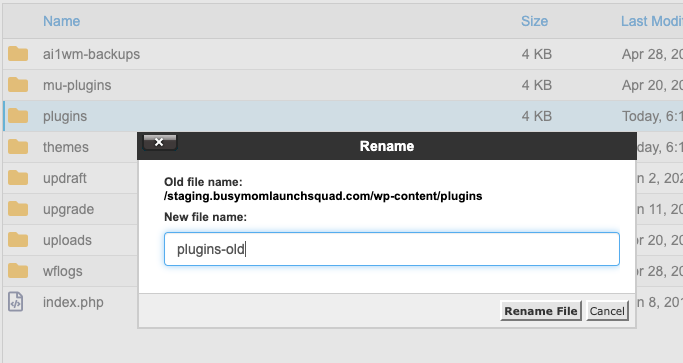
Renaming the plugins folder won’t remove any of the plugins, but it does deactivate all of them.
Step 3: Log back into your WordPress website and go to the Plugins page.
Step 4: Activate one plugin at a time until you get the error message again.
Step 5: Delete the plugin causing the issue from your File Manager.
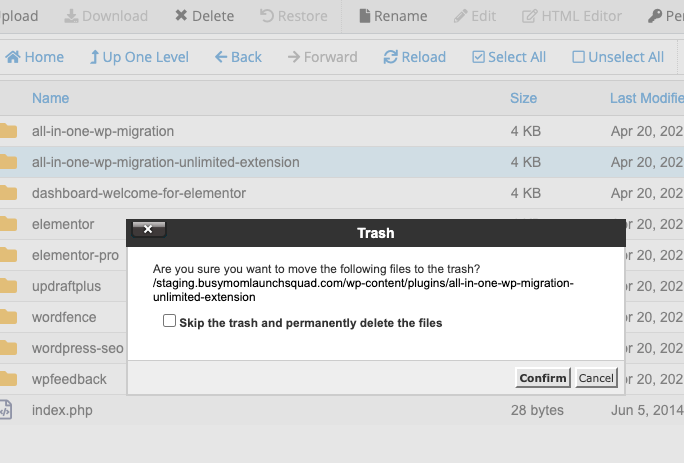
You can always reinstall the plugin at another time when the conflict has been resolved.
How to Prevent WordPress From Getting Stuck In Maintenance Mode
There’s little you can do to prevent momentary Internet outages. And we all have our little sleep-deprived or distracted moments when we close a tab without thinking 😉 But there’s are a few easy things that you can do to prevent your site from getting stuck in maintenance mode again.
1. Check for theme and plugin compatibility BEFORE updating.
If you go to the Updates page of your website (hover on Dashboard and you’ll see it appear as one of the dropdown options), then you’ll be able to easily see the compatibility of updates with your version of WordPress.
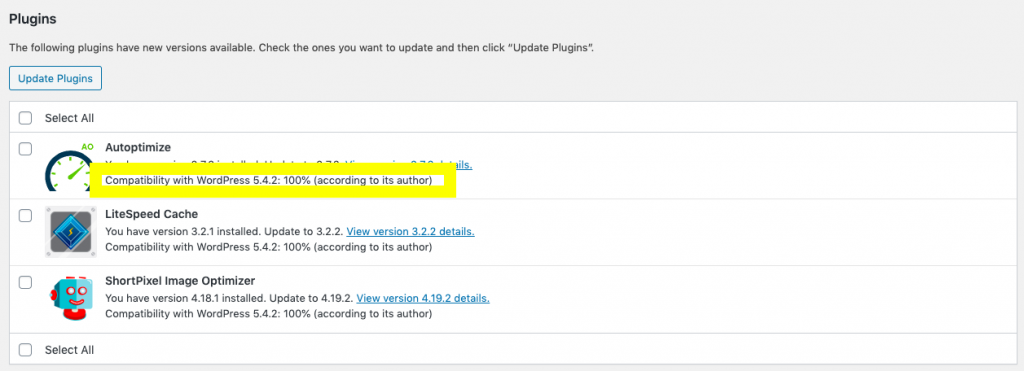
If a theme or plugin does not say 100% compatibility, then I’d suggest waiting to run the update. Most developers release updates on a regular basis, especially after a new version of WordPress is released.
2. Only update one plugin at a time.
Resist the temptation to run all of your plugins at once. I know, it’s hard… because it feels like it will save you SOOO much time just to click update all. But the time you could spend getting your site out of maintenance mode won’t be worth it.
Plus, as I already mentioned, if there is a conflict with a theme or plugin, you won’t know which one because you updated them all at once.
3. Get rid of plugins or themes that have not been updated in a long time.
Have a theme or plugin that has not had an update available in a long time? Get rid of it!
Sometimes developers create a great theme or plugin, put it out there for the world to try, and then abandon the project. It happens, especially with free themes and plugins.
But there’s no notification that this is what happens. So instead, life goes on and you probably have no idea that theme or plugin is like a ticking time bomb, just waiting to cause an issue at your next update.
What you can do is check to see the last time a theme or plugin has had an update. If it has been more than a year, I would highly recommend finding an alternative.
To check when the last update was, click on View Details on the Plugins page.
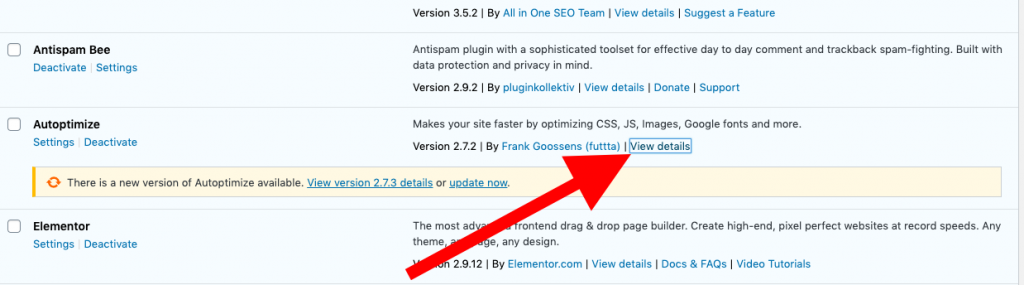
You’ll be able to see when the developer last made an update available where it says Last Updated.
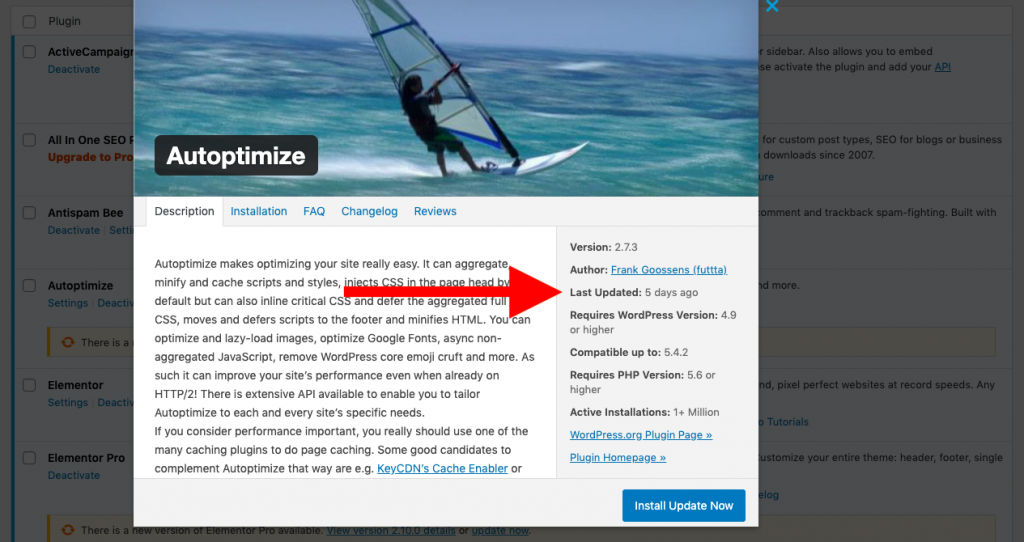
Want more tips on creating and maintaining your WordPress website?
Check out my free Facebook group, Launch & Love It – DIY Website Tips, for free weekly trainings and daily tips.
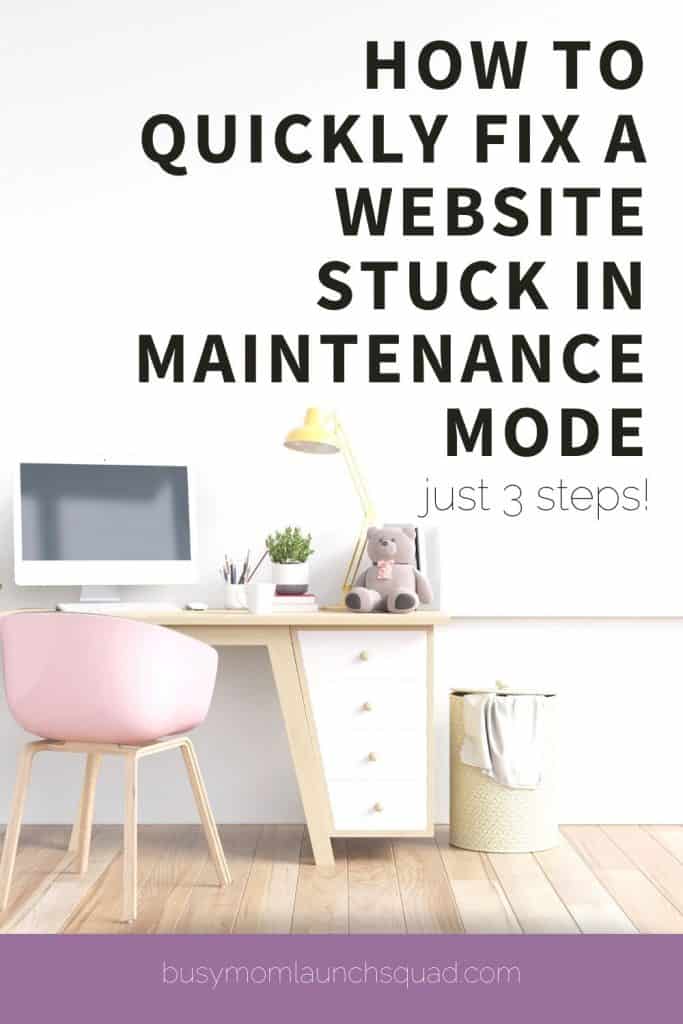

1 thought on “WordPress Stuck in Maintenance Mode? 3 Easy Steps to Fix It”
Pingback: An Insanely Simple Guide to Create Your Website Today | Busy Mom Launch Squad